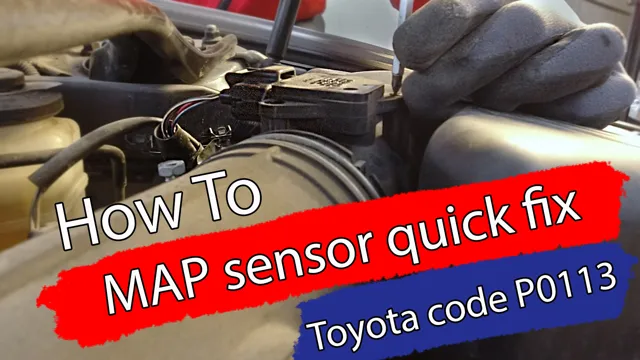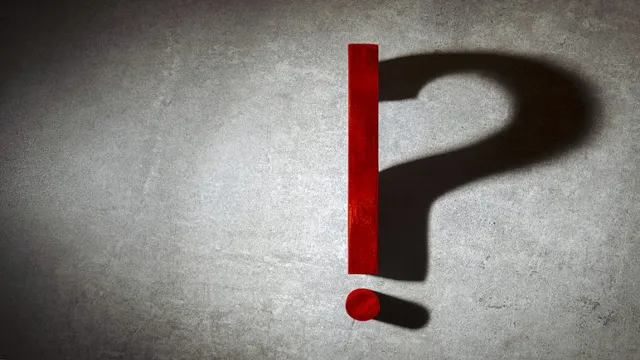Unleash the Power of Your Edge CTS3: Learn How to Easily Change Tunes in a Few Simple Steps
Have you ever wanted to change the tunes on your Edge CTS3, but weren’t sure where to start? If so, you’ve come to the right place! Changing tunes on your Edge CTS3 is a straightforward process that can yield impressive results. With just a few simple steps, you can unleash the full potential of your vehicle and achieve peak performance. In this blog post, we’ll guide you through everything you need to know about changing tunes on your Edge CTS3, from choosing the right tunes to installing them on your device.
So buckle up, and let’s get started!
Introduction
Want to learn how to change tunes on your Edge CTS3? It’s easier than you might think! Whether you’re looking to increase performance or just switch up your driving experience, changing tunes on the Edge CTS3 is a straightforward process that can be done right from your dashboard display. Simply navigate to the “Tuning” menu from the main menu, select the tune you want to install or switch to, and follow the on-screen prompts. You’ll be up and running with your new tune in no time! With the Edge CTS3, changing tunes has never been easier, allowing you to customize your vehicle’s performance to your exact specifications.
So why wait? Try out some new tunes today and take your driving experience to the next level!
What is Edge CTS3?
Edge CTS3 is a state-of-the-art performance monitor designed to provide real-time data on your vehicle’s vital functions. It is an advanced and highly accurate device that allows you to keep track of everything from fuel efficiency to engine load. This remarkable tool effortlessly communicates with your vehicle’s onboard computer, monitoring the performance of your engine, transmission, and other essential components.
The Edge CTS3 provides easy-to-understand data that can help car owners make informed decisions when it comes to their vehicle’s maintenance, enhancing the overall performance, and functionality of their vehicle. Its purpose is to efficiently make driving easier, safer, and more efficient. With its user-friendly interface, real-time monitoring, and comprehensive data provided, Edge CTS3 is a remarkable innovation that every car enthusiast should consider.

Why Change Tunes?
“Why Change Tunes?” is a question that many people find themselves asking at some point in their lives. Whether it’s in regards to their personal relationships, work life, or even hobbies, it’s natural to feel like you need to switch things up every once in a while. Perhaps a current situation is no longer bringing you joy, or maybe you find yourself craving something new and exciting.
Regardless of the reason, changing tunes can be a necessary and positive experience, allowing you to grow, learn, and explore new opportunities. So, why change tunes? Because sometimes, it’s the best way to find what truly resonates with you and brings you fulfillment.
Step-by-Step Guide
If you’re looking to switch up the tunes on your Edge CTS3, it’s actually a pretty simple process. First, make sure your device is updated with the latest software by connecting it to your computer and following the prompts. Once your device is up-to-date, you can choose from a variety of tunes to upload onto the device.
Connect the Edge CTS3 to your vehicle’s OBD-II port, and select “Tuning” from the menu on the device. From there, you’ll be able to choose your desired tune and follow the on-screen prompts to upload it onto the device. It’s important to note that different tunes may have different requirements, so it’s always a good idea to read through the instructions carefully before proceeding.
Once the tune is uploaded, disconnect the device and enjoy the new performance capabilities of your vehicle. With just a few simple steps, you can change up your tunes and take your driving experience to the next level.
Step 1: Accessing the Main Menu
Accessing the main menu may seem like a simple task, but for some, it can be a bit confusing. Don’t worry; we’ll guide you through it step-by-step. The first thing you need to do is look for the menu button, which is usually located on the top left or right corner of your screen.
Once you’ve found it, click on it, and a dropdown or slide-out menu will appear. In some cases, you may have to click on the word “menu” to access the list of options. From there, you can scroll through the options to find what you’re looking for.
The main menu is where you can find all the essential functions of the app or website you’re using. It’s an easy way to navigate and find everything you need without getting lost. So, the next time you’re using an app or website, make sure to locate the main menu button to access all the features it has to offer.
Step 2: Selecting the Programmer Menu
Selecting the programmer menu is the second step in programming your Honda key fob. Once you have accessed the main menu, you will need to scroll down until you come across the programmer menu. Select it using the OK button.
The programmer menu is where you will be able to add, remove, and program keys for your Honda vehicle. Once you’ve entered the programmer menu, you’ll need to choose the programming option for your specific model of Honda key fob. There are instructions provided on the screen that will guide you through the programming process.
Keep in mind that the process may differ slightly if you’re programming a master key versus a regular key. By following the prompts on the screen and selecting the appropriate programming option, you’ll be well on your way to successfully programming your Honda key fob.
Step 3: Choosing the Tune
Now comes the fun part: choosing the tune for your video. You want to pick a tune that fits the overall vibe and message of your video. You can choose from a variety of genres such as pop, rock, hip-hop, acoustic, and so on.
If you’re unsure about which genre to pick, try experimenting with a few different genres to see what fits best. You can also consider the tempo and rhythm of the song, which can help set the tone for your video. The right tune can enhance the emotions you want your viewers to feel while watching your video.
Keep in mind that you should make sure you have the proper rights to use the song you choose, whether it’s a well-known hit or an independent artist. Overall, selecting the perfect tune for your video can help take it to the next level and make it stand out from the rest.
Step 4: Confirming Selection
After selecting the best candidate for the job, the next step is to confirm your selection. This involves reaching out to the chosen person and notifying them of the decision. Before doing so, it’s important to ensure that all necessary steps have been taken, such as performing background checks and verifying references.
Once you have confirmed that everything is in order, you can contact the candidate and offer them the position. It’s also essential to communicate any important details about the job, such as the salary and start date. Make sure to be clear and concise with your communication, as this will help avoid any misunderstandings or confusion.
With all the pieces in place, you can be confident that you have found the best person for the job and that your company will flourish with their contribution.
Additional Tips and Tricks
Changing tunes on your Edge CTS3 device is a straightforward process. Once you have installed your device, you can easily change tunes by following a few simple steps. Start by turning on your Edge CTS3 device and selecting the ‘Tuning’ icon from the main menu.
Next, select the ‘Change Tuner’ option and choose the desired tuning from the list of available options. It’s that easy! In just a few clicks, you can switch between tunes and optimize your vehicle’s performance for different driving situations. Whether you’re looking to improve fuel economy or boost horsepower, the Edge CTS3 offers a range of tuning options to meet your needs.
So why wait? Start exploring the full potential of your vehicle today with the Edge CTS3!
Saving and Storing Tunes
When it comes to saving and storing tunes, there are a few additional tips and tricks that can come in handy. One of the most important things to remember is to always make backups. Whether you’re using a cloud storage service or an external hard drive, backing up your music library ensures that you don’t lose all your hard work if anything happens to your computer or device.
Another useful tip is to organize your music library by creating playlists and sorting your music by artist or genre. This makes it easier to find the songs you want to listen to and helps you discover new ones. Additionally, if you’re using music production software, remember to save your project files and samples to a separate folder from your final mixes.
This helps keep things organized and makes it easier to revisit and revise your work later on. By following these tips, you can ensure that your music library stays safe and organized, allowing you to focus on making great tunes.
Updating Edge CTS3 Firmware
When updating your Edge CTS3 firmware, there are a few additional tips and tricks that can make the process smoother. To start with, ensure that your device is fully charged before beginning the update process. It’s also recommended to have a reliable and fast internet connection to avoid any interruptions during the update.
Additionally, double-check to make sure you have the correct firmware version for your specific device. Once the update is complete, it’s a good practice to clear your device’s cache to ensure optimal performance. Remember, keeping your firmware up to date can improve the functionality and performance of your device, so it’s worth taking the time to update regularly.
Conclusion
In conclusion, changing tunes on the Edge CTS3 is a breeze. All you need is a few taps of your finger, a little bit of patience, and a lot of knowledge about what you’re doing. It’s just like changing the radio station, but instead of being filled with pop hits and cheesy commercials, you’ll be shifting gears between some of the most powerful and performance-enhancing tunes available.
So just remember: when it comes to the Edge CTS3, the tune can make all the difference!”
FAQs
What is the process to change the tunes on Edge CTS3?
To change the tunes on Edge CTS3, first, visit the Edge website and download the required tuning update. Then connect the CTS3 to your computer using a USB cable and follow the prompts to install the update. Once the update is installed, select the new tune from the CTS3 menu.
Can I change the tunes on Edge CTS3 without a computer?
No, you cannot change the tunes on Edge CTS3 without a computer. The tuning updates must be downloaded onto a computer and transferred to the CTS3 using a USB cable.
How often should I update the tunes on Edge CTS3?
It is recommended to update the tunes on Edge CTS3 every time new updates are available. This ensures that you have the latest features and improvements.
What is the warranty on Edge CTS3 and will changing the tunes void the warranty?
The Edge CTS3 comes with a 1-year limited warranty. Changing the tunes on the CTS3 does not void the warranty, as long as the updates are downloaded from the official Edge website and installed correctly.